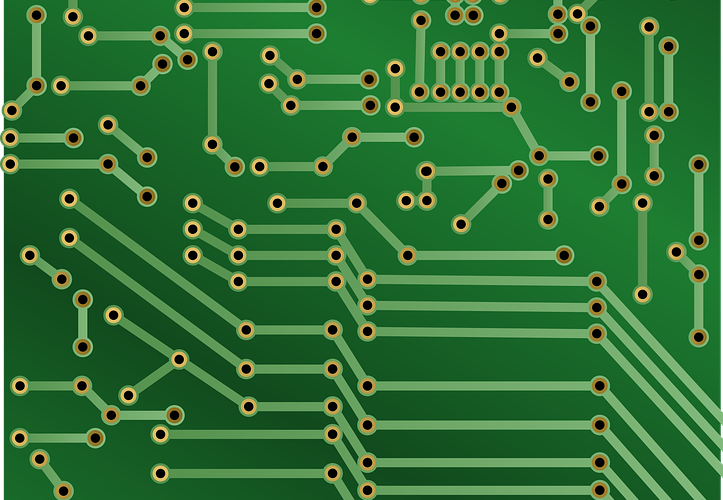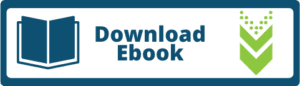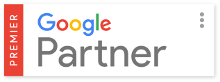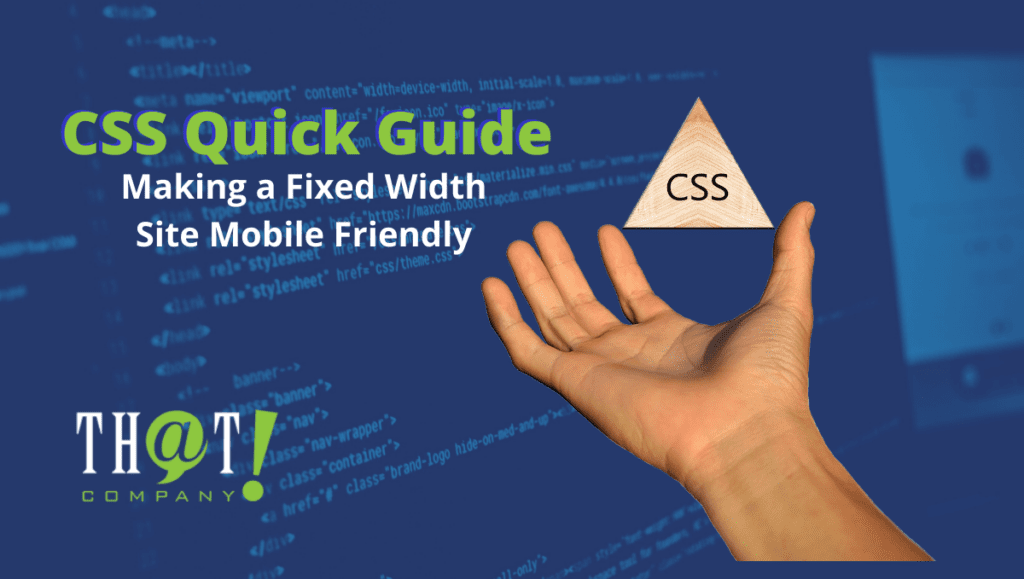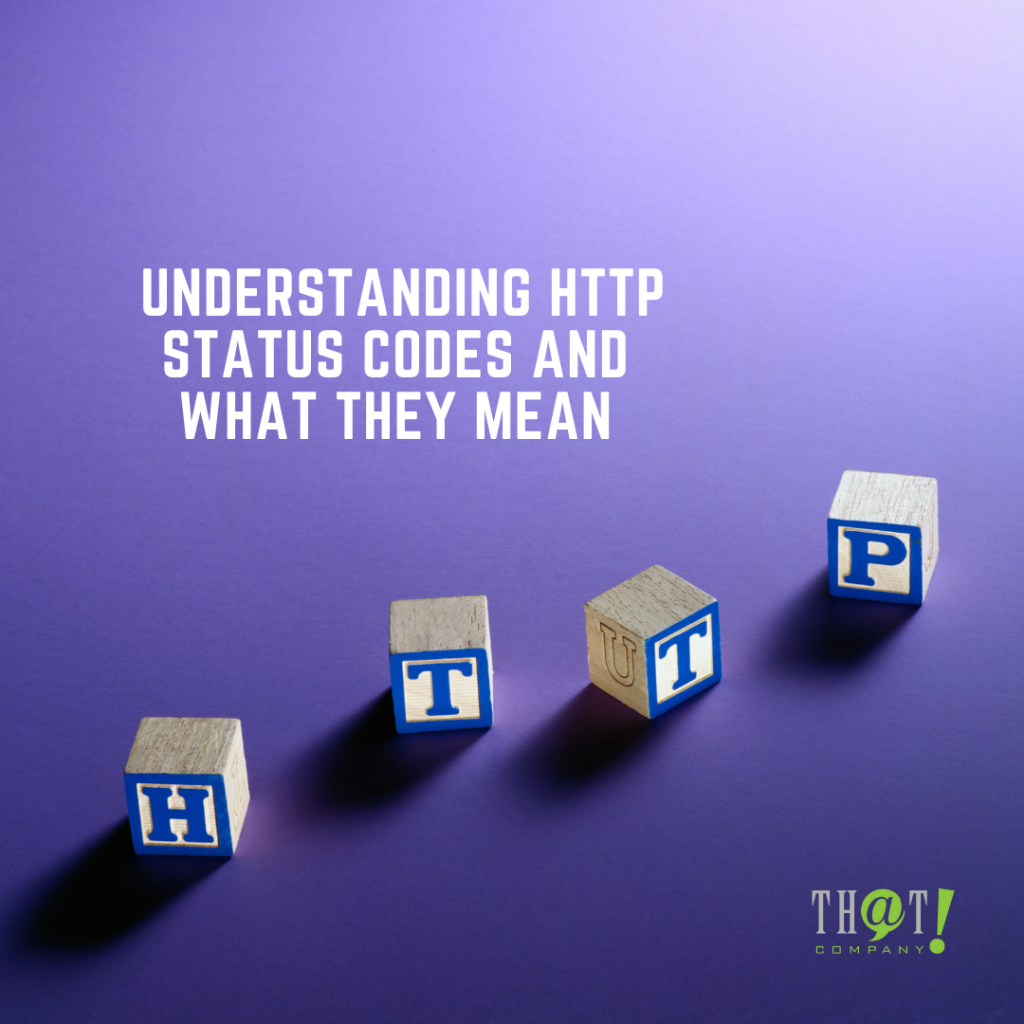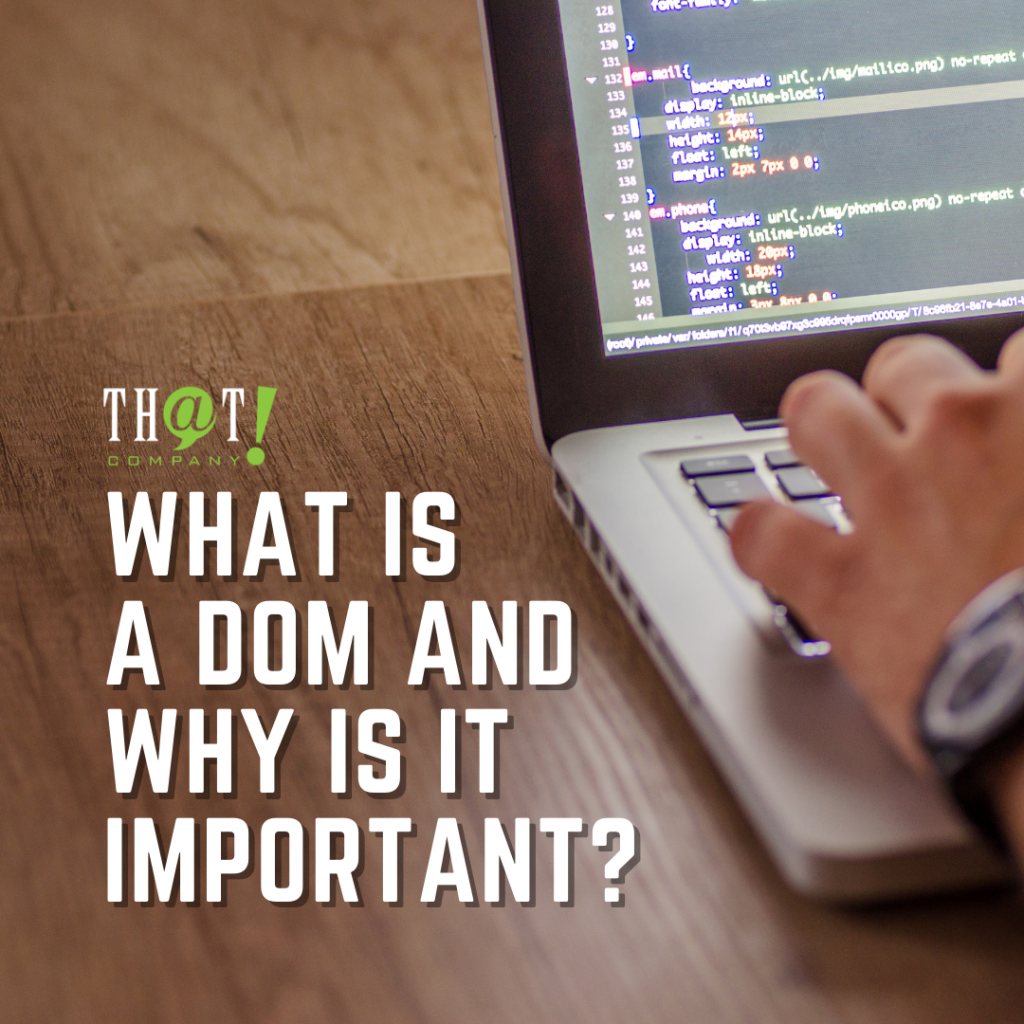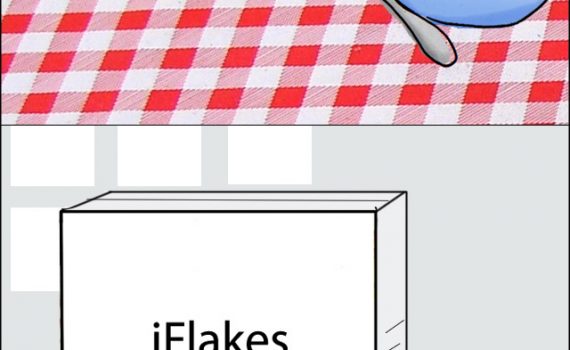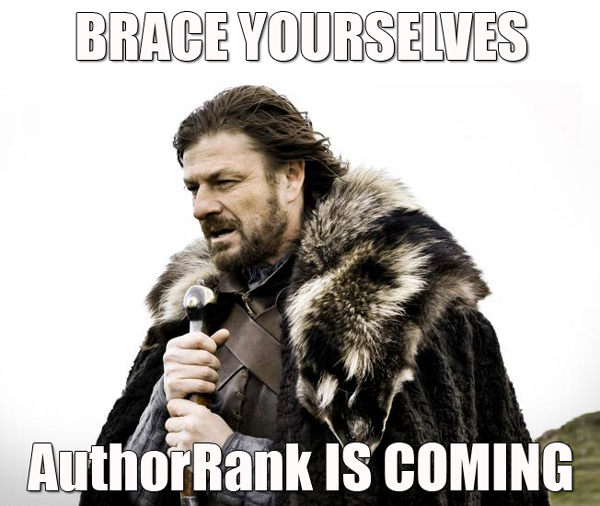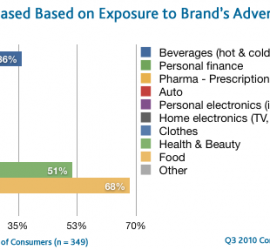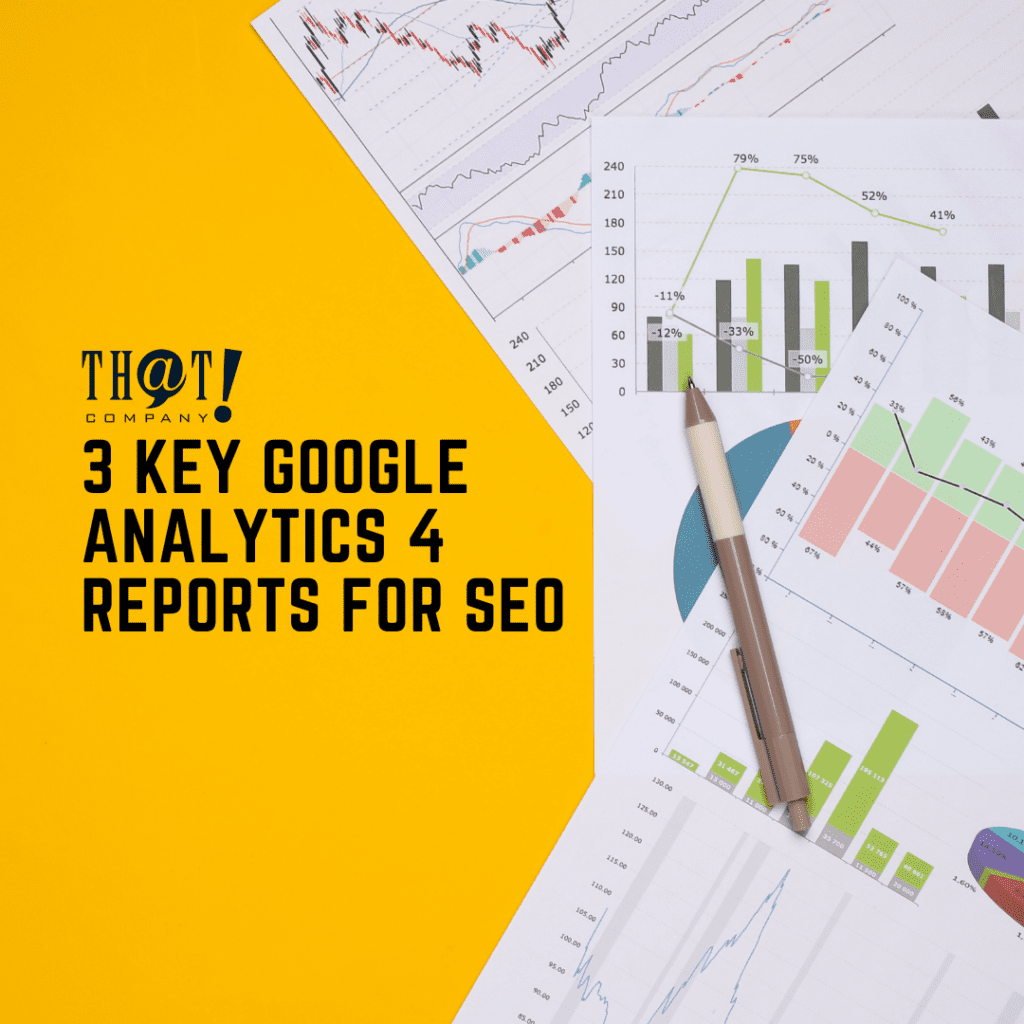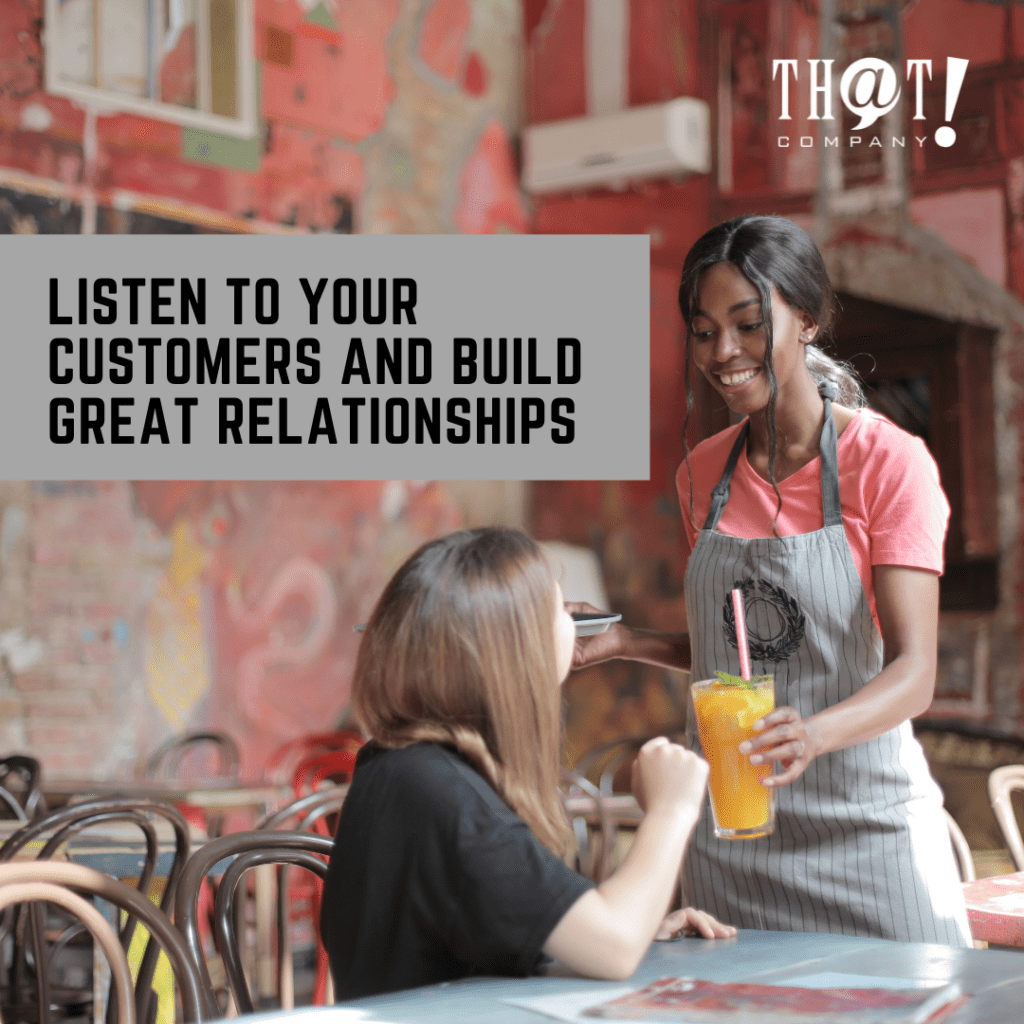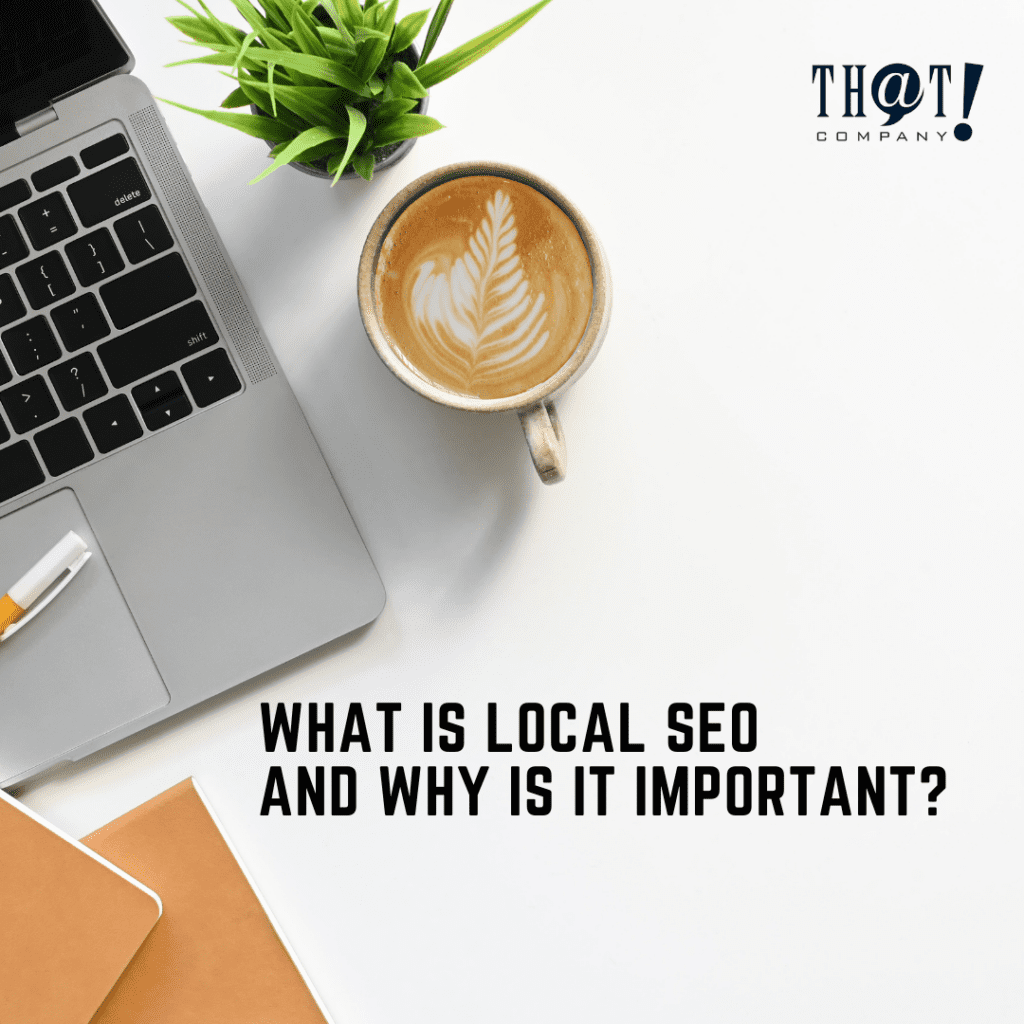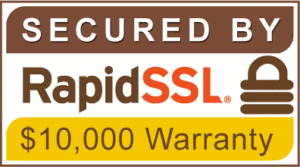We all know how much of a pain it can be to add tracking to the back end of our URLs. From the time that the first campaigns are created, to the time that the most recent campaign has been created, it is always a chore to get the proper tracking tags into the right URLs.
Now lets just say that you have a bunch of existing campaigns, well in the 30- plus count range and each campaign houses approximately 20 adgroups each. And, each of the adgroups house approximately 3 ads per adgroup. That is a whole lot of adgroups and URLs already running that already have tags, which you have manually added to each of the URLs previously.
As an example, lets say that you’ve just discovered or came to the realization that you need the latest and greatest CRM to help manage your business metrics. And of course to make things more complicated, it requires its own tagging variable to be able to translate traffic data into useable data within the system. This requires an additional tag that needs to be added to any of the URLs that you would like the CRM to start recording data from.
You now have to make a choice of which method to use that will make this process quick and easy, and will also add tags to the back end of each of your URLs that you want to start tracking correctly. Do you manually tag each of the URLs one by one within the Google Adwords interface itself? This could take literally hours based on the above mentioned number of adgroups and ads that you have currently running.
Another alternative would be to use the ever so faithful Google Adwords Editor Tool to assist you. This option would save you a little bit of time versus changing the URLs manually within the interface of Google Adwords. Still, the fact remains that you will still need to go into each URL and make sure the appropriate tag is within the appropriate URL.
Or, the better choice is to make use of the Campaign URL Options (advanced) located within the settings tab of each campaign. This advanced option has two choices for you to choose from., First being the Tracking Template option. This option allows you to enter in a URL snippet that you would like to be added to each of the active and non-active URLs within that particular campaign. This will not alter any auto-tagging or manual tags that you already have on your URLs within the campaign. The Tracking Template option will just add to the back of each URL’s in the proper Google format throughout that campaign. Do this to each of your campaigns, and you’ll never have to touch any of the existing URLs.
The second option within the Campaign URL Options (advanced) in the campaign settings, is the Custom Parameter option. This option allows you to create a custom variable/parameter, along with the tag you would like to be added to the back end of your URLs. The custom variable/parameter may alternatively be added in any of the parameter columns within your campaigns at any time. To see more about the Custom Parameter option, see our previous blog post.
Bobby Pena, PPC Manager