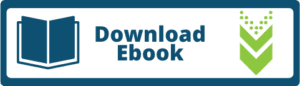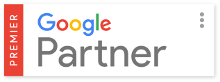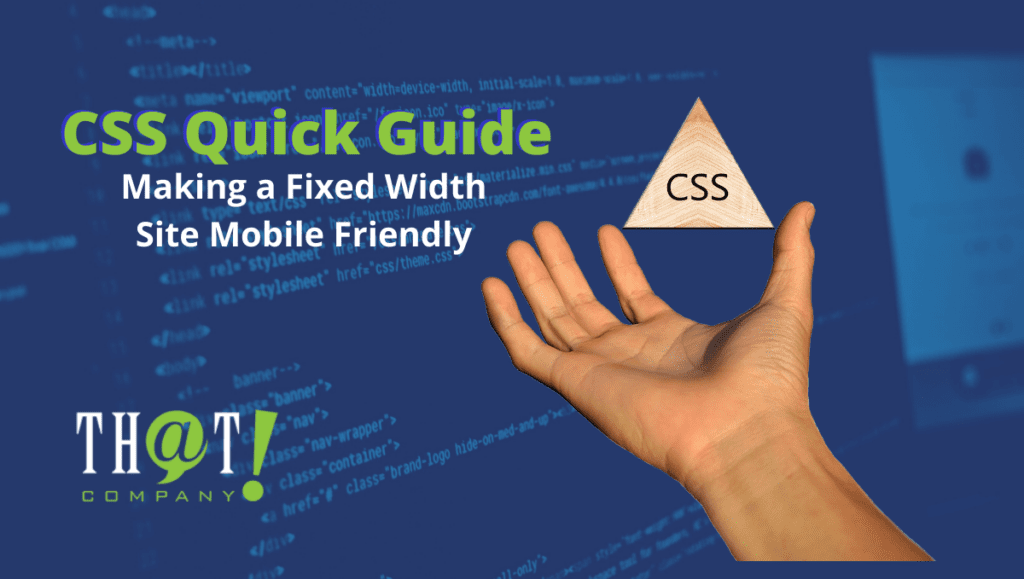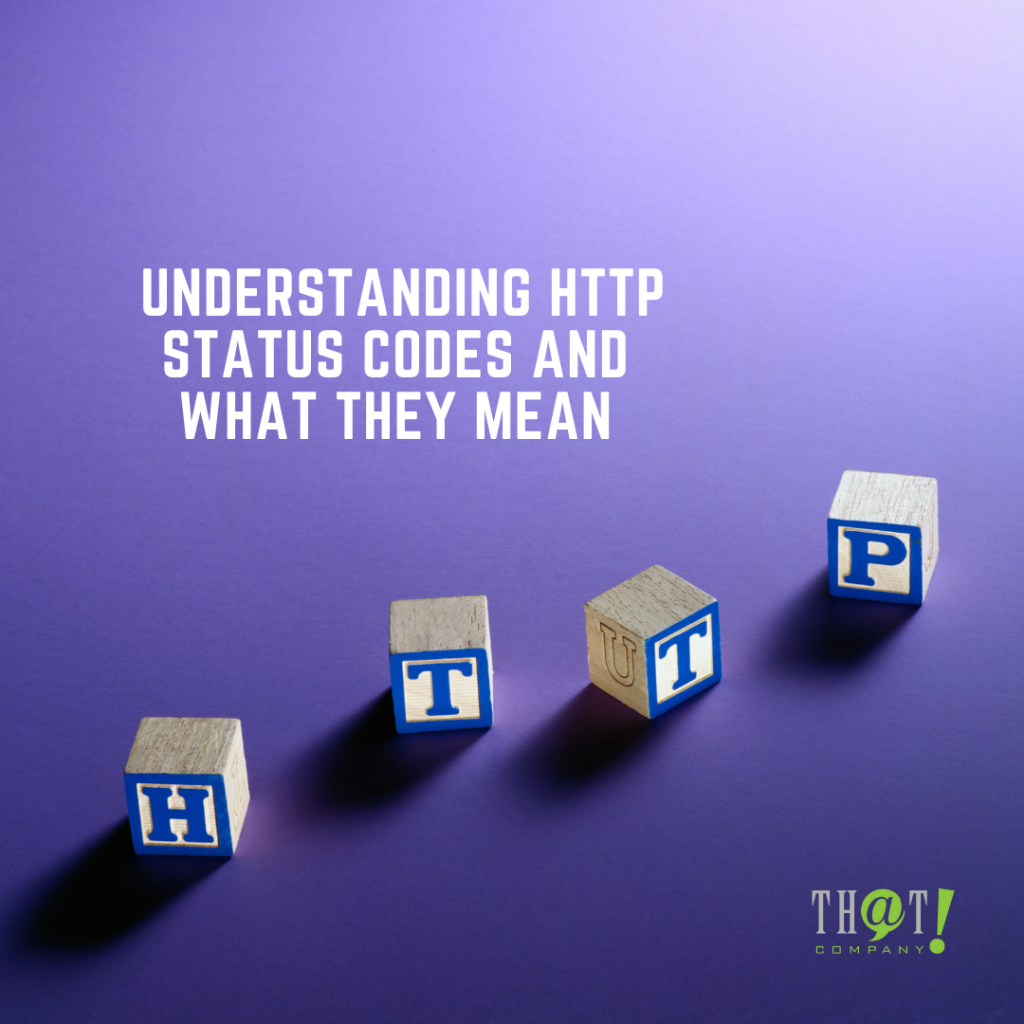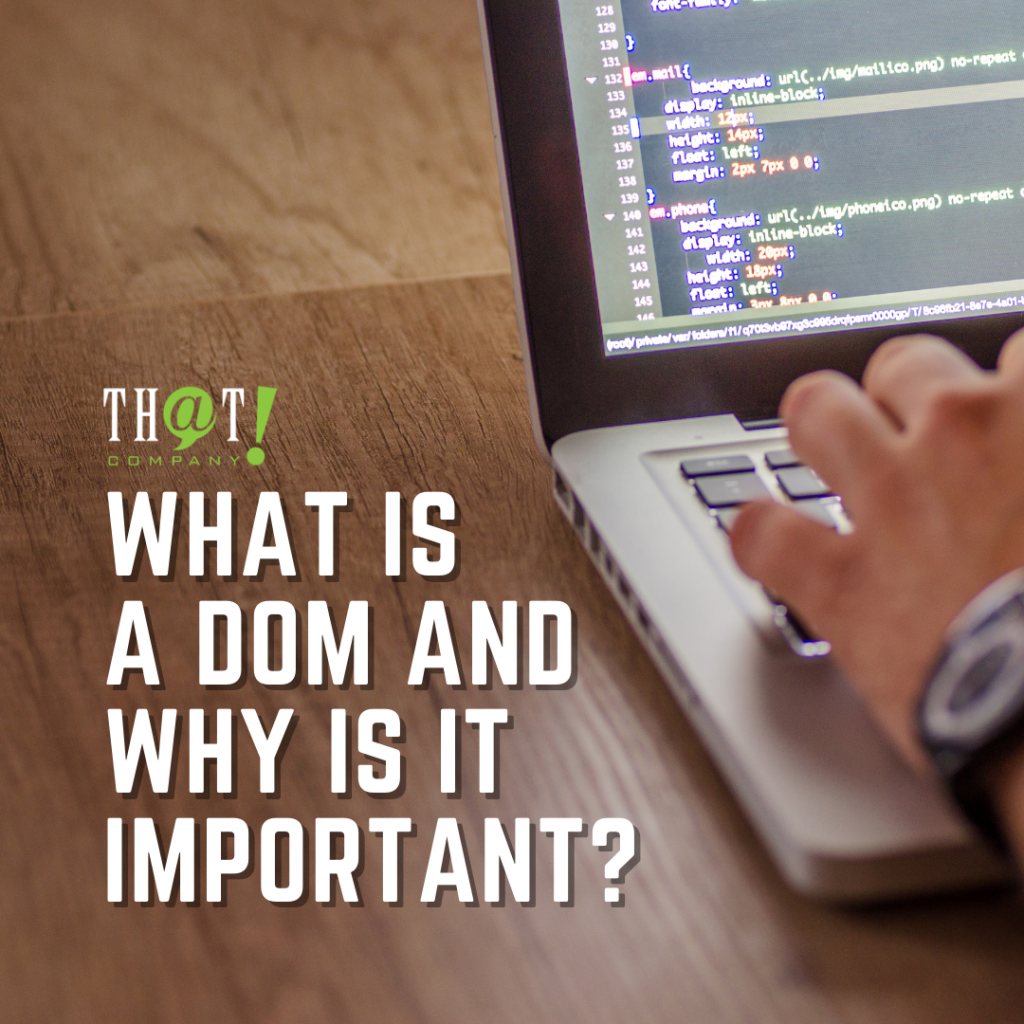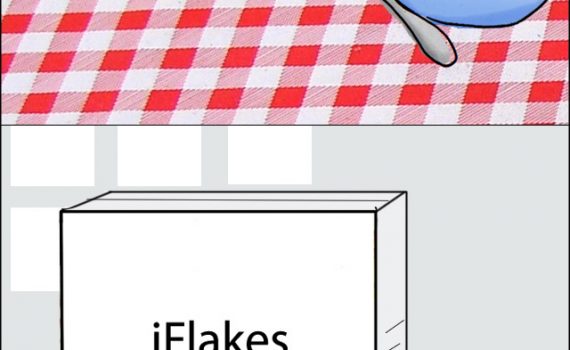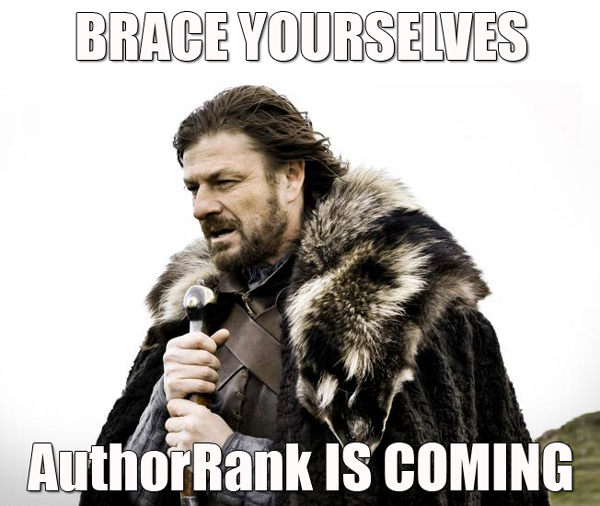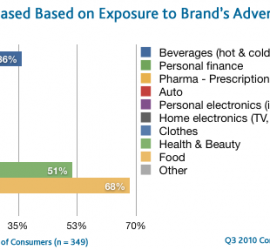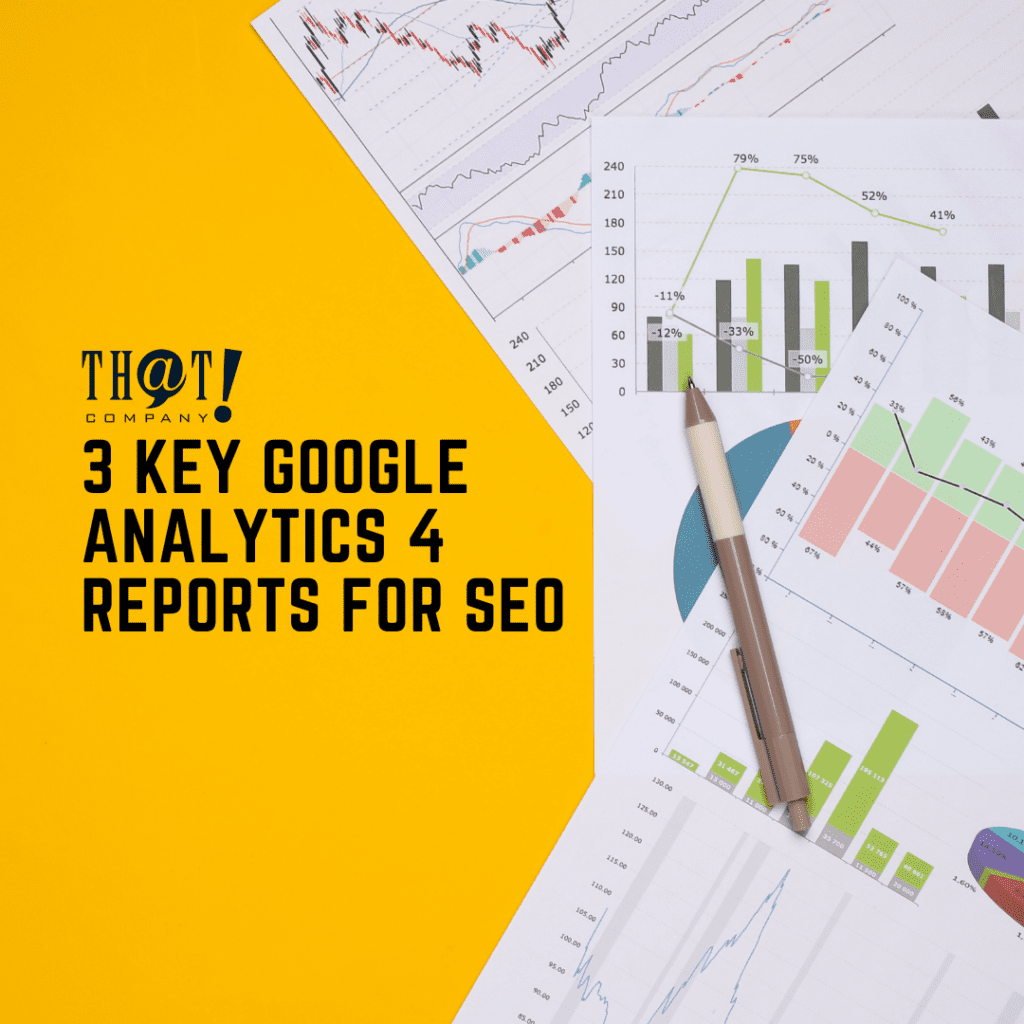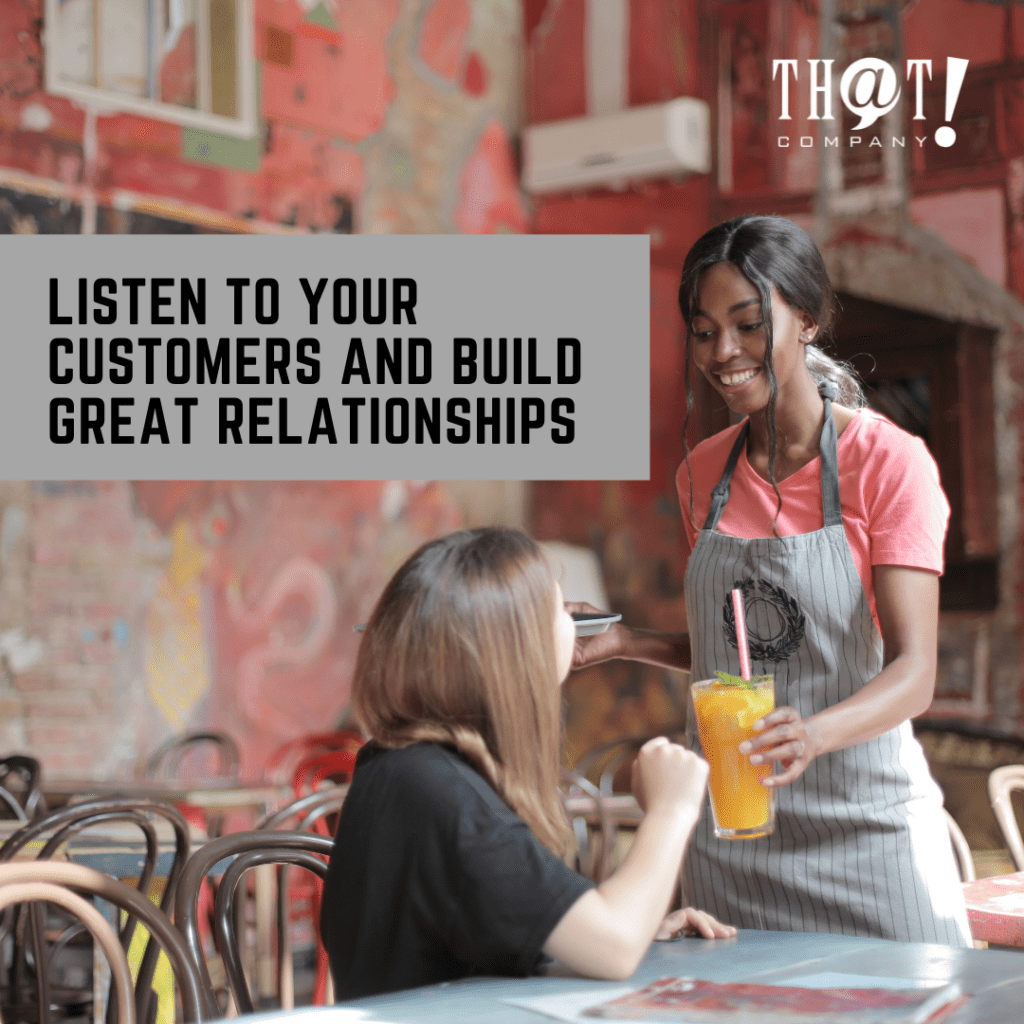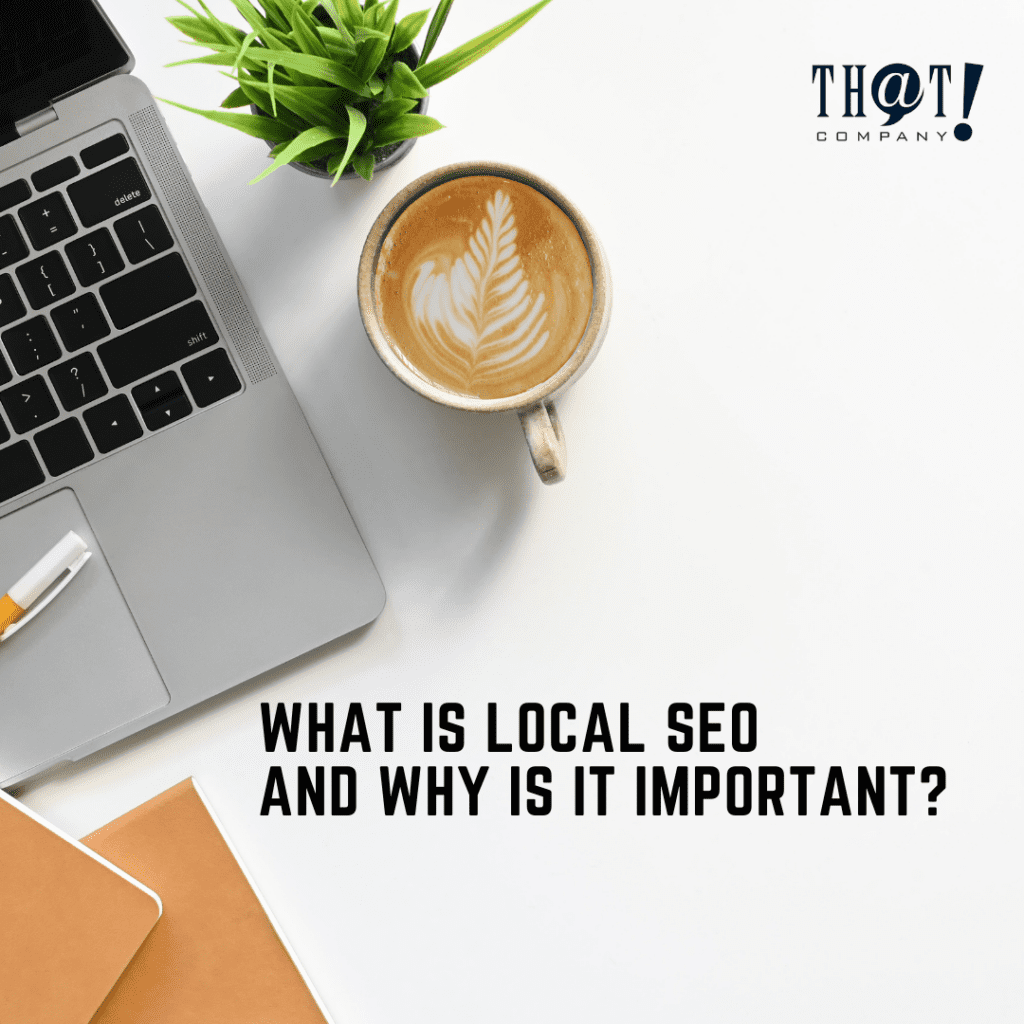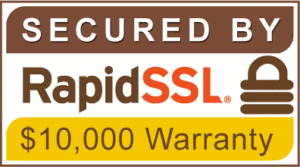Setting up a new WordPress site is a pretty simple process. First, you have to have a hosting site. I prefer a WHM/cpanel server setup. WHM is the interface for the whole server while cpanel is the interface for the individual domain accounts. So you go into WHM on the server you will be using. Then you go to the Account Functions tab. In the dropdown menu under that you will want to go to “Create a New Account.” When that window opens you have several options to fill in. The first box is Domain Information and everything here will need to be filled out. You will input your Domain, Username, Password and Re-type Password. You will then see an area marked Strength which will rate the strength of your Password. If you want you can click the Password Generation button to the left of the strength rating to have the panel generate a password for you. After that is the Email field where you will want to input the email you want to receive notices at. All of these need to be filled in.
The second box is Package. This one is concerning the setup of the account itself. If you already have packages set up on the server they will be shown in the dropdown menu. If you wish to manually setup a new package for the new site, you can click the Select Options Manually button. If you do that you get another box that will open up labeled Manual Resource Options. This box will let you set up Disc Space Quota (MB), Bandwidth Limit (MB), Max FTP Account, Max Email Accounts, Max Mailing Lists, Max SQL Databases, Max Sub Domains, Max Parked Domains, Max Addon Domains, Maximum Hourly Email by Domain Relayed, Maximum Percentage of failed or deferred messages a domain may send per hour. These can all be set from 0 to unlimited, depending on how your server is set up. Unless you are familiar with these you should probably be choosing from the dropdown menu for packages already available. Usually you will have a default that is set up when the server is set up and the first domain is put on it.
The next box is the Settings box and it should already be populated. The one box that you might need to fill in is the Dedicated IP box if the new domain will have a dedicated IP. The dropdown menu will let you choose IPs from those available or it can choose for you with the Auto Assign selection. After that, there is the Reseller Settings, DNS Settings and Mail Routing Settings. You should be able to just leave these alone unless there is something there you need to specifically change for your new domain. After that, you click the “Create” button at the bottom and the account will be created. After that, you can go to Account Information/List Accounts and you should see your new account in the alphabetical list of Domains. From there, go to the cPanel icon in your new domain’s row and click on it to get to your cPanel dashboard. Now from here the first thing you will need to do is to create a database.
Create a Database
You should see a Databases section and you will want to click on the MYSQL® Database Wizard icon. When you do it will input the first 8 letters of your domain name followed by a _ and you will input a few more letters. You can put in up to 54 characters, but it is probably best to keep it simple.
Make sure to write down or save the database name as you will need it to set up the WordPress installation. After clicking “Next,” you get another board to input the Database User which starts out the same way. After you choose your Database User name you will also have to enter a password twice and it will once again judge the strength of your password and give you the option of letting it generate a password for you. Once again, make sure you write down or otherwise save the database user and password, as you will need them to install WordPress. Then you click create user and it will go to Step 3. Add User to the Database. This board will have you assign privileges to the new user. It is typical to give the first user all privileges.
Upload Your Version of WordPress
After that you are ready to go back to the cPanel Home. You can find that by clicking the icon with the squares in the top left corner. Once there, you now want to go to File Manager. When you go into File Manager you want to go to the /home/domain/ level. When you get there you should see a few folders one of which will be the public_html folder. That will mean you are at the right place. Looking at the second row from the top (the one that starts with File) you will see “Upload.” You will want to click this and upload your WordPress version. You can obtain the latest version of WordPress at WordPress.org. You will see on the page the Ready to get started? Question followed by the blue Download WordPress versionxx button. Download that and save it to your computer. It will be a zipped file and you can just leave it like that. Just remember where you save it.
So now that you have your version of WordPress you just go ahead and click on the Upload button mentioned above. After if uploads just go back to your /home/domain level. You will now see the WordPress Versionxx zip file at the same level as your public_html folder. You then will want to extract this to your /public_html/ folder. Once you have done that, close the window that will come up telling you what was extracted. Then go to the public_html folder. Once in there you will see a cgi-bin and a WordPress folder. Go into the WordPress folder. Highlight all the files and click move. Then just backspace over the word WordPress in the move location so you are moving to /public_html/ and click move. All the files will move up one level. Go to that level and you can now delete the empty WordPress folder.
What we do next depends on whether or not you have already set your DNS for the new domain at your registrar. We will discuss the rest in part 2.
– Robert Hunt, Search Engine Technical Coordinator