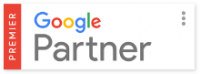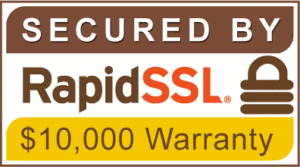After you created your new account on WHM and looked up your new account in the “List Accounts” list, you will see that the third column after Domain and cPanel is the IP address. This is the IP address you will use at your registrar in setting your DNS for your new domain. We will now take a quick look at that.
After you created your new account on WHM and looked up your new account in the “List Accounts” list, you will see that the third column after Domain and cPanel is the IP address. This is the IP address you will use at your registrar in setting your DNS for your new domain. We will now take a quick look at that.
When you log into your registrar account, which may or may not be the same as your hosting account, you will want to go to your new domain and click on “Manage/Set DNS records.” Depending on the registrar this can be labeled several different ways and have different navigations to get to the Edit DNS fields. I usually recommend using the registrar nameservers. Then you will want to input the IP from the IP address field in WHM. The simplest way is to go to your Host Records and you will generally see three columns: Host, Record Type and Address. You usually already have the host reading www, @(none), and *(all others). That is the three you want to use. All three should have the record type set to A (Address) and the Address for all three should be the IP from WHM for your new account. Input these values and save. Often these will propagate quickly but they can take 24 hours or even more, in some cases up to 72 hours but you are generally ok within a day or less.
Now back to the cPanel. If your new domain has had time to propagate, you can simply click on the domain name from the WHM List Accounts page or just type the new domain name into any browser. You should get a box with a list of languages with English already chosen at the top of the list. Once you click to continue, you will get a screen telling you what you will need to complete a WordPress install. It tells you that you need 5 items: the database name, the database user name, database password, database host and table prefix. You should have the database name, the database user name and the database password saved from where you created them with the MYSQL® Database Wizard. These are all you need to proceed, so click “Let’s go.”
Now you want to input the Database Name, User Name and Password. You can leave the Database Host set to localhost. You can leave the prefix at wp_ but I would recommend changing it just to make it a little harder for hackers. A couple of random letters or a couple related to your site would be fine. Once you do that and click Submit you will get another message. This one will give you a button to “Run the Install.” Click that.
That! Company is the word leader in White Label Digital Marketing. We deliver results for agencies large and small world-wide. Get answers to the question:What is White Label? and more about the services we provide. We can help you achieve the results you deserve today!
It is now creating tables for your database and setting up your WordPress install. It will ask for more information. This is the information you will use to login to the WordPress dashboard. It will ask for a site title which I would generally put down as www.example.com. Then it will want a Username and Password. Please write these down or save them in some way as they are your WordPress dashboard logins. By default it will fill in a good password for you but you can simply erase that and put in any password you wish. Unless you have a specific reason for it you probably do not want to check the Search Engine Visibility box to discourage search engines from indexing your site. After filling these in click the Install WordPress button. When you do this you should get a Success message. This should show Username and the name you chose and it will have Password and say “Your chosen password.” Then there is the Log In button. Click it. That will bring you to the WordPress dashboard login page which you login to with the information you created above.
Now for some special circumstances and what you should do about them. If your site hasn’t propagated and you are having trouble getting to the site to do the install there are a couple of ways to fix that. If you don’t get the WordPress icon and a list of languages when you try to go to the domain the first thing to try is to try to go to the IP. If that gets you to that screen then just go ahead from there. There will be something to fix later from using the IP but it is a simple fix. If that still doesn’t work and you can’t wait for the DNS to propagate then you can use your hosts file to make it come up. You can find your hosts file by going to your start button clicking it and then Computer. Click on your C: Drive then scroll to the bottom and click on Windows. Then scroll down to System 32 and click on it. From there, look down the list to Drivers and click on it. Then click on etc. Once you are inside, etc., you should see the hosts file. Right click on it and open it with an editor as an administrator. I like using Notepad ++ but Notepad will work fine as will many others. Now once you open the hosts file in your editor go to the bottom of the entries and type in the IP of your new site with two lines like this;
44.44.444.4 example.com
44.44.444.4 www.example.com
Once you do that then close the file and when it asks to save, save it. Now when you enter the domain name in your browser it should take you to the WordPress icon with the list of languages and you can start from there. You should now have a new installation of WordPress on your new domain. If you have had to use your hosts file then you need to go back and change the hosts file back to the way it was when you are done working on the setup. Simply remove the two lines you added and then save the file again. Once the DNS propagates (usually within 24 hours) you will be able to access the site again. You will know when it propagates as your browser will start taking you to your new site.
If you managed to setup the site by going to the IP then you will need to change the site’s home and site URL. I prefer to do that directly in the database though it is possible to do this through the WordPress dashboard. I have sometimes seen problems with doing it that way but never had any problems doing it through the database. What you need to do is go to your site’s cPanel. Then go to the Databases section and click on phpMyAdmin. When that comes up, click on your WordPress database. When it expands, look for the xx_options table. Click on that and you are going to edit the site URL and home entries. Click edit on those rows and change the entry from the https://IP-address* to the domain name with www (https://www.example.com). After changing each of them and clicking go you should get a green success message. Once both are changed the site will now answer to its domain name. I have found through experience that when a site name change is needed this is the best way to go about it.
So you now have a new WordPress site. And can get busy with what plugins to install, the reasons for using child themes and choosing the theme and looks you want for your site. That, however, is another blog.
– Robert Hunt, Search Engine Technical Coordinator




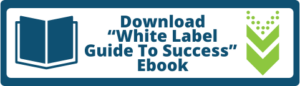
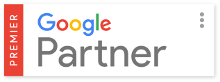
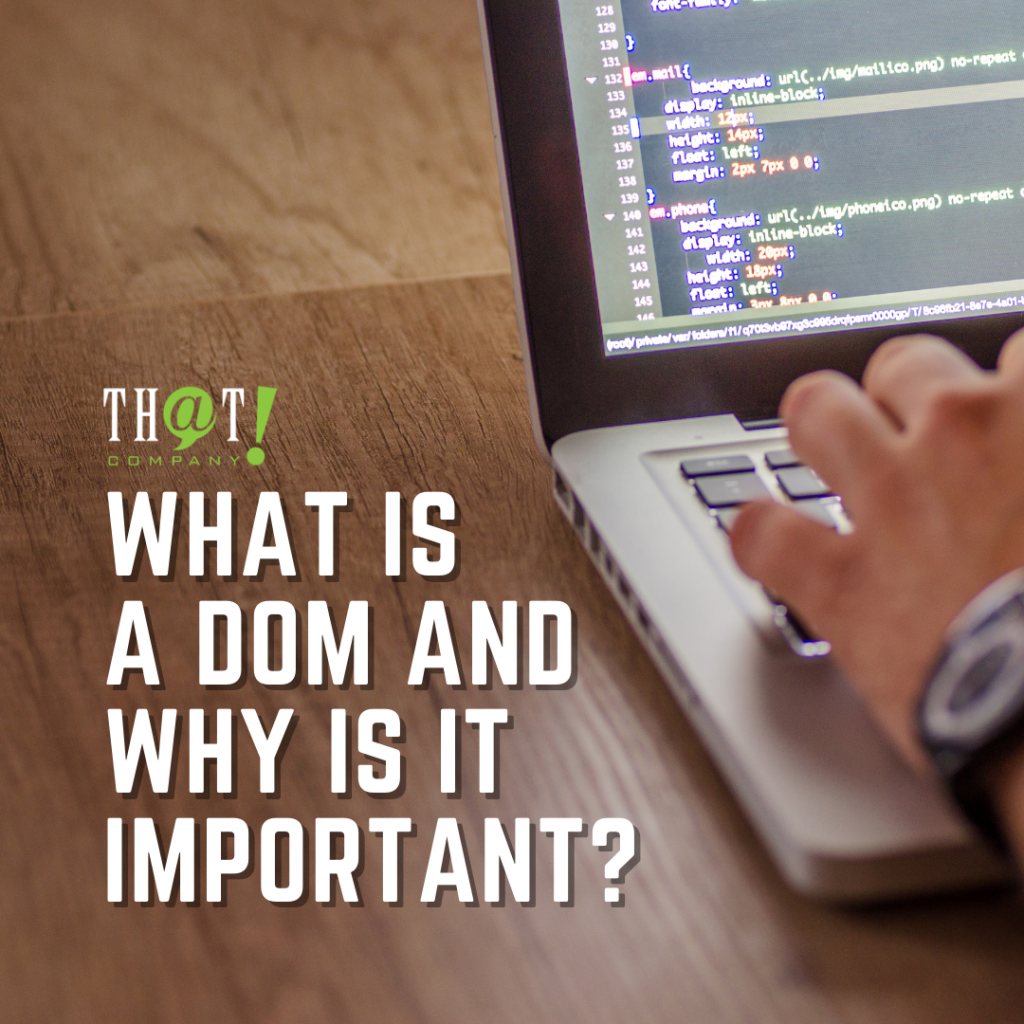






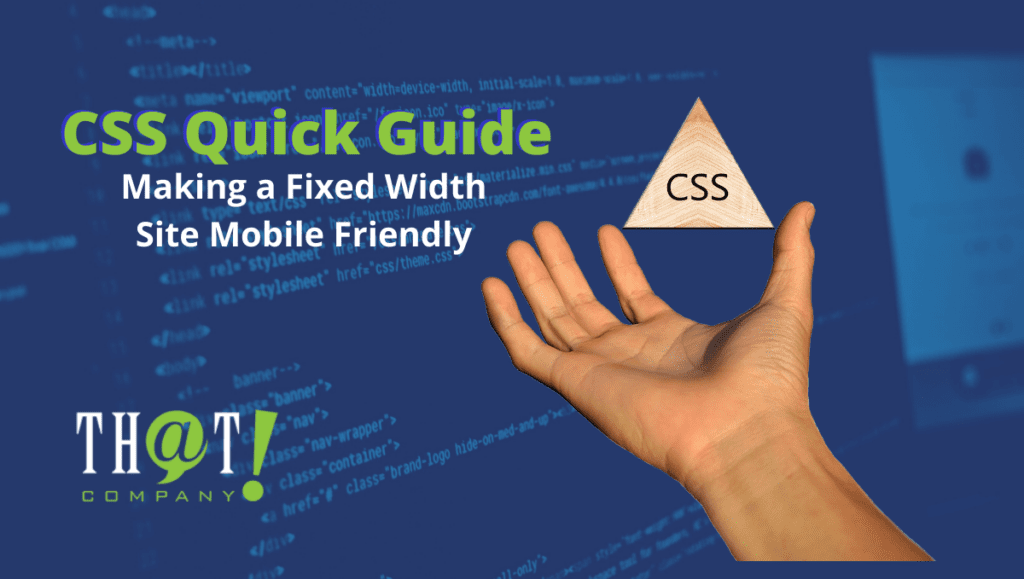

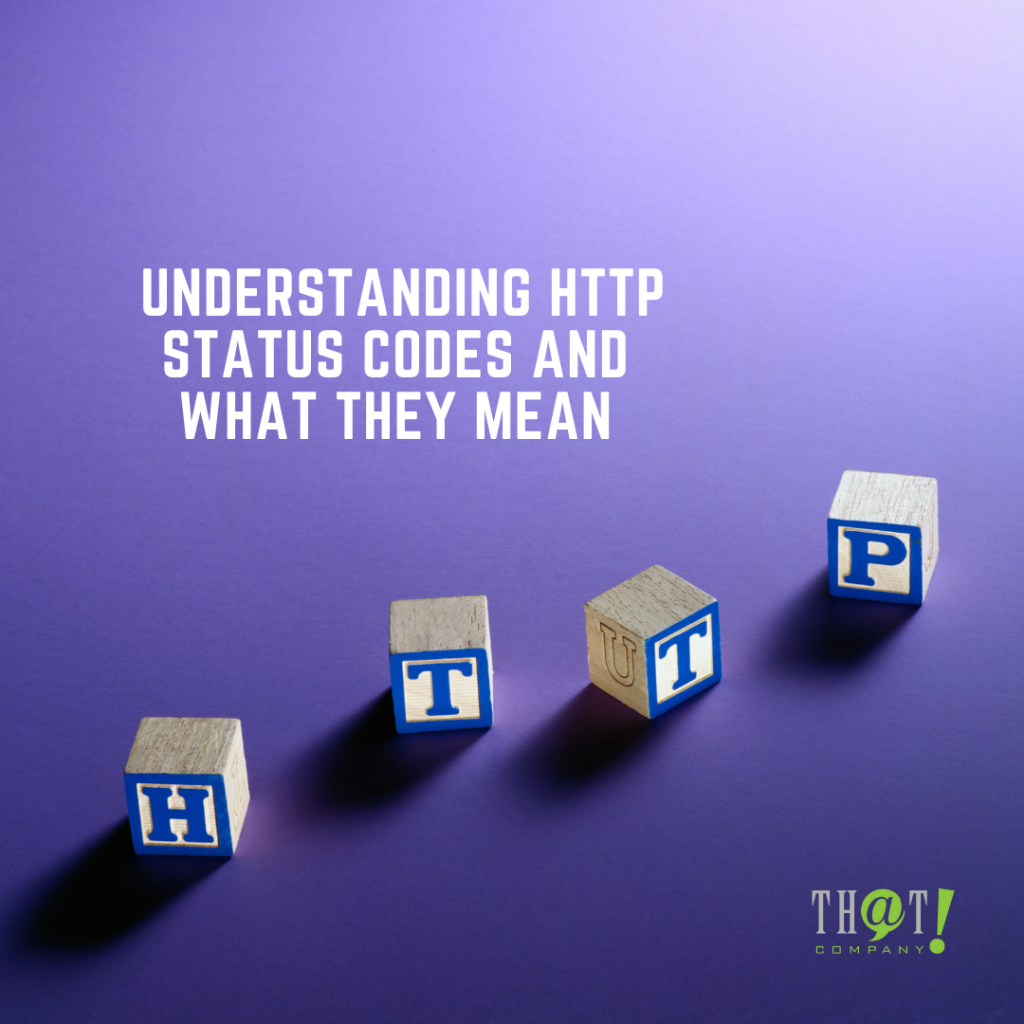


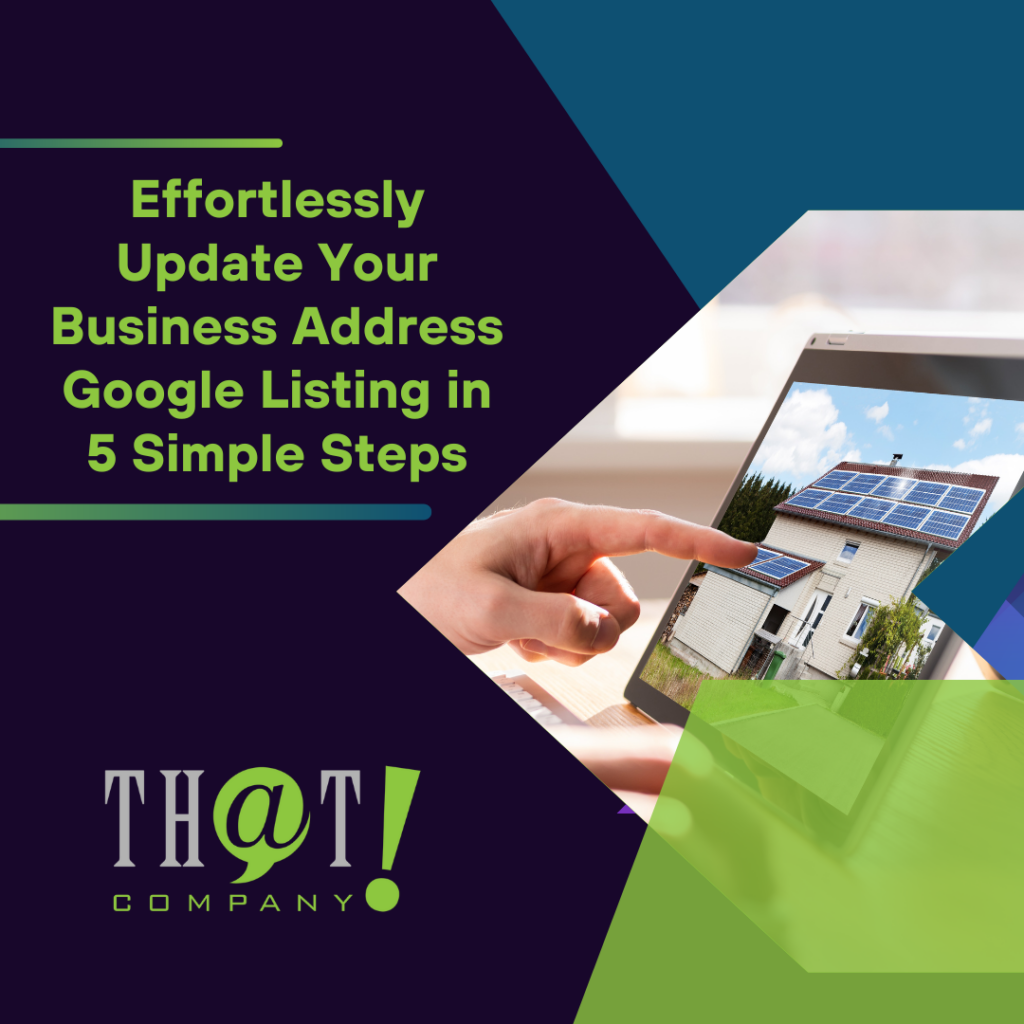

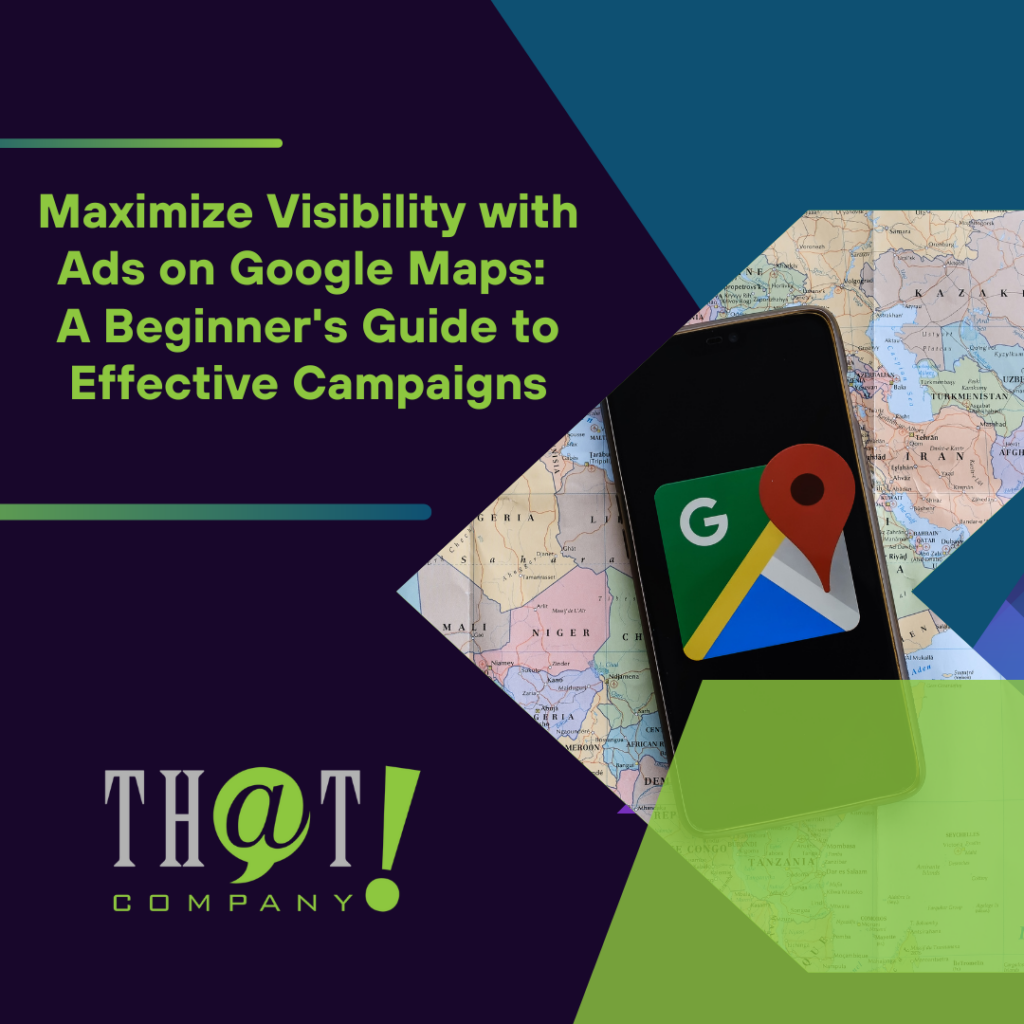
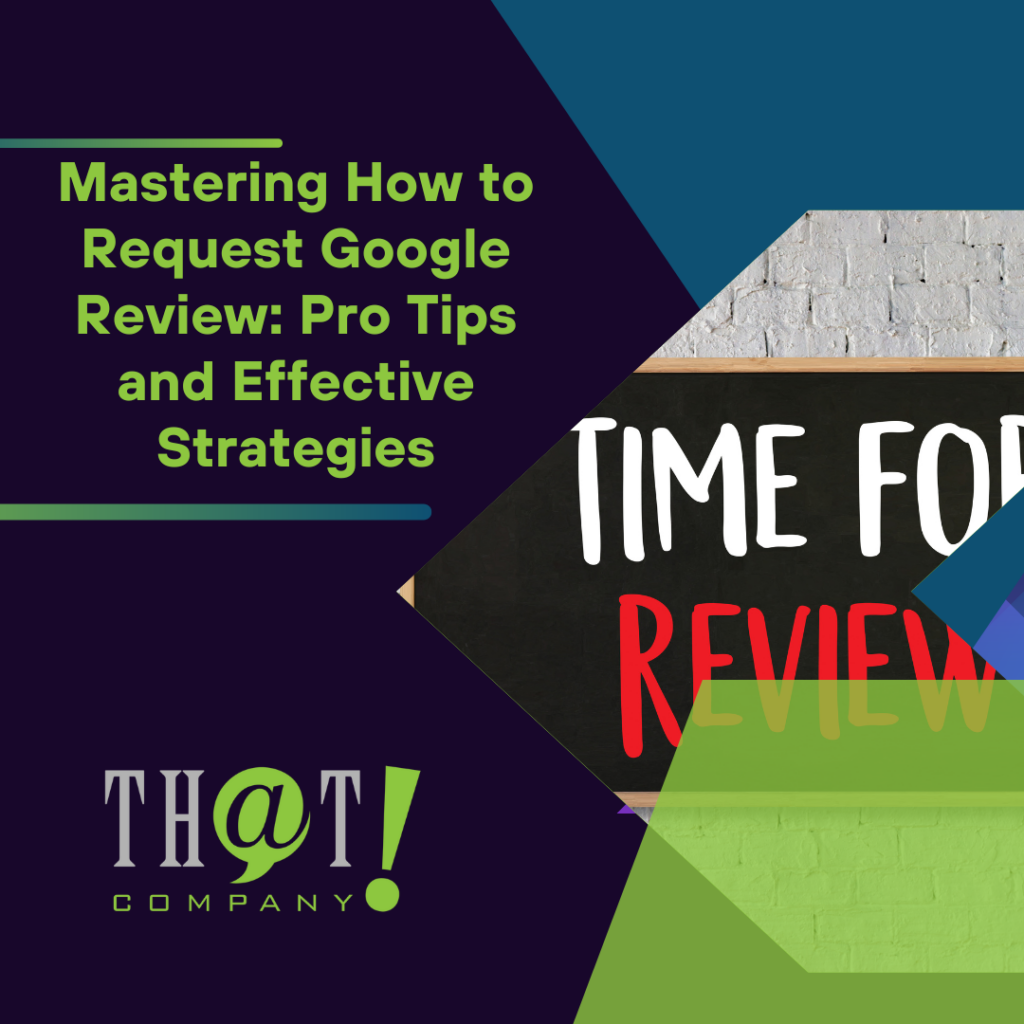

 Talk With Us
Talk With Us  Give Some Love
Give Some Love