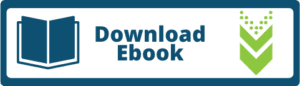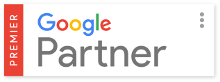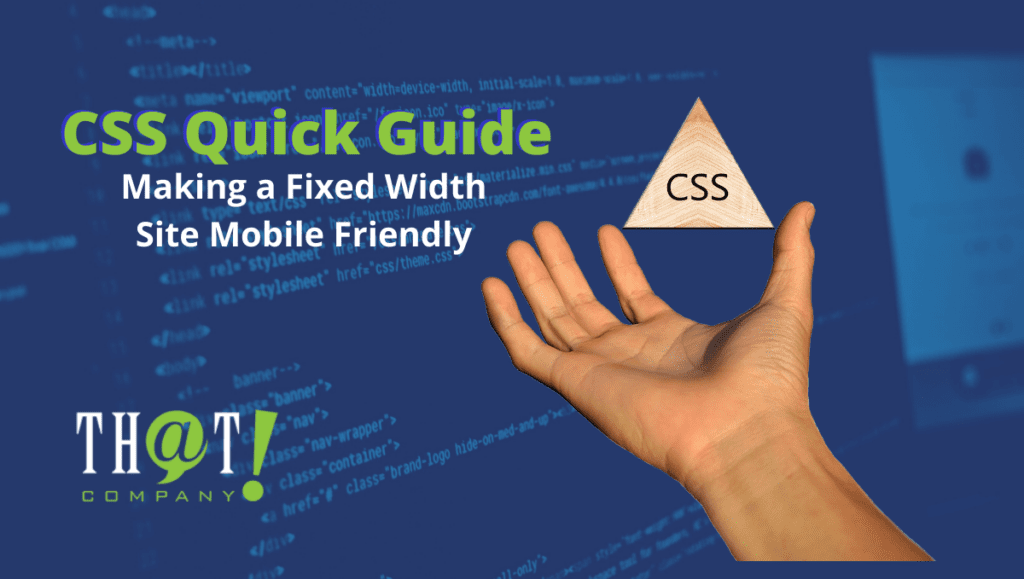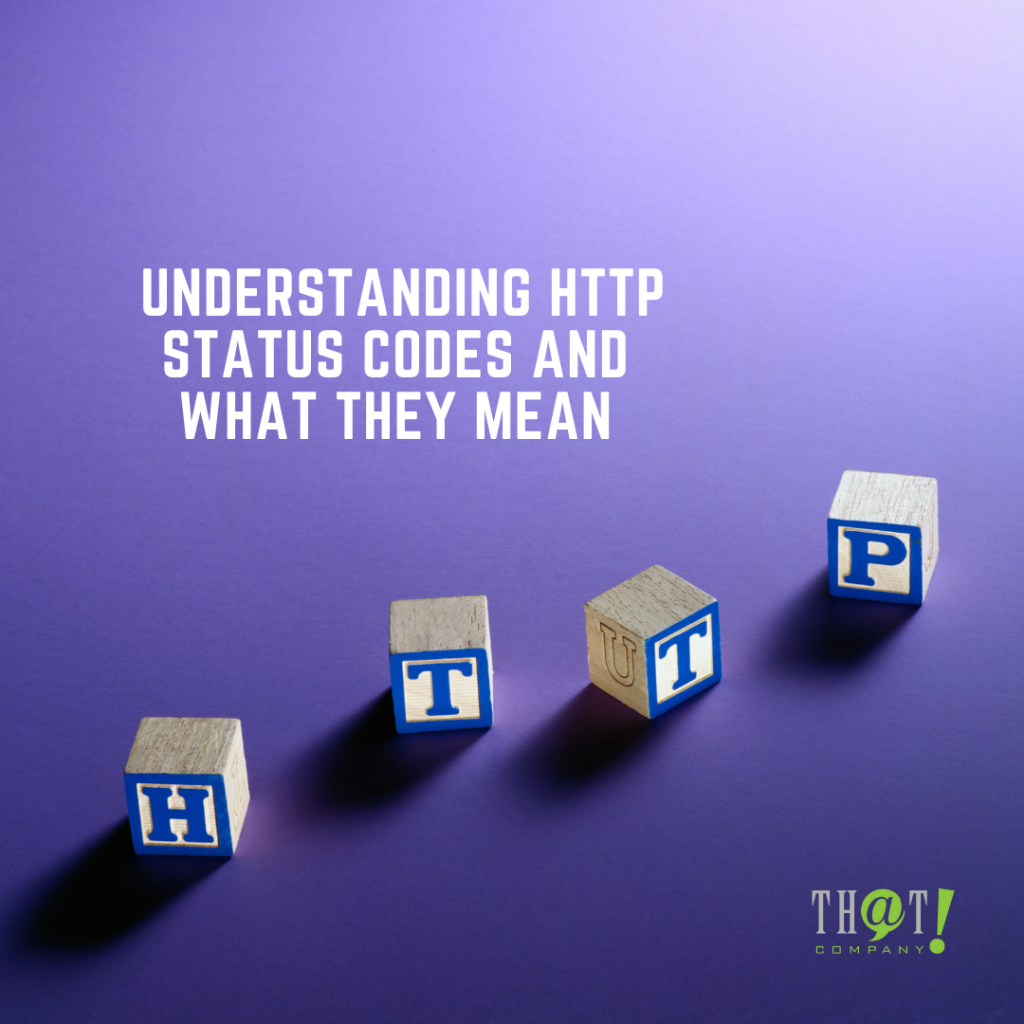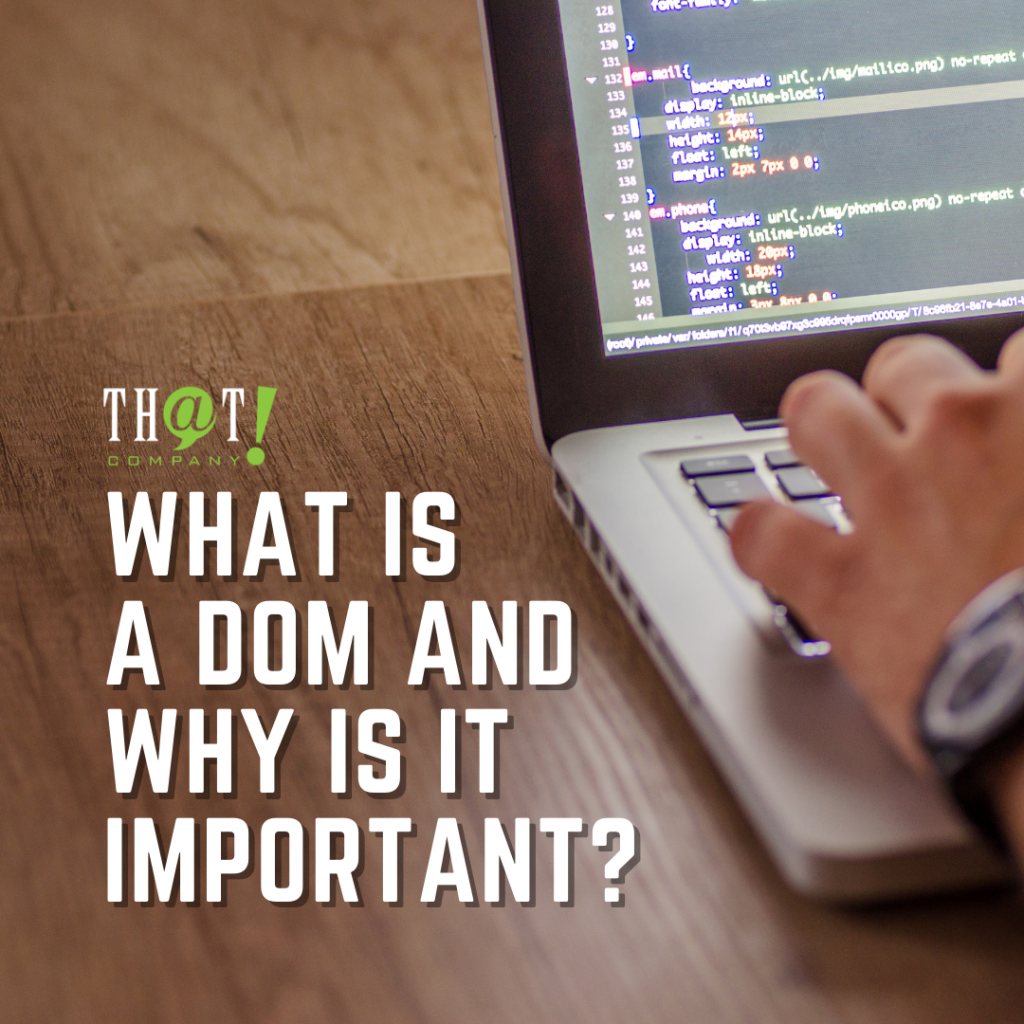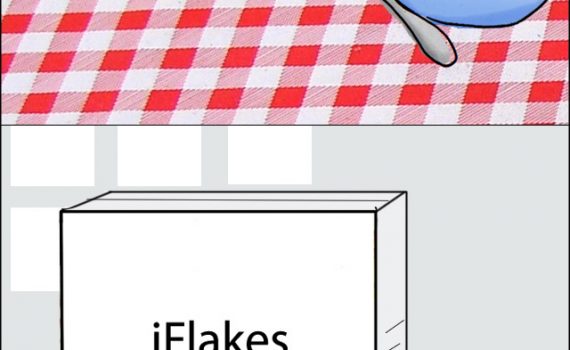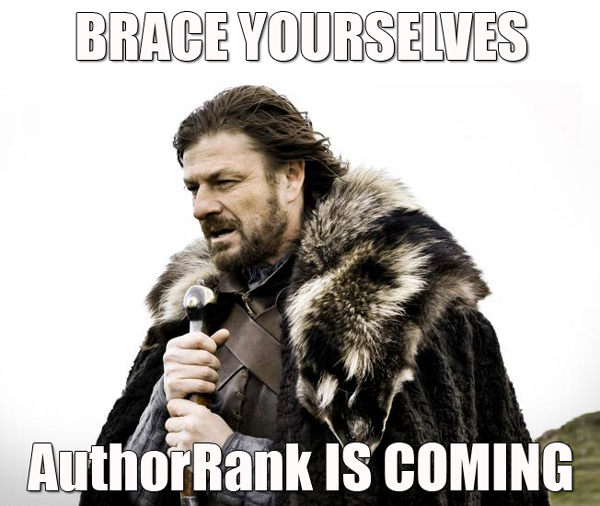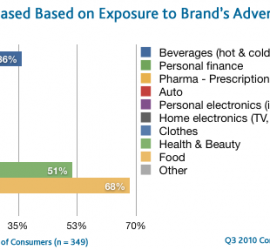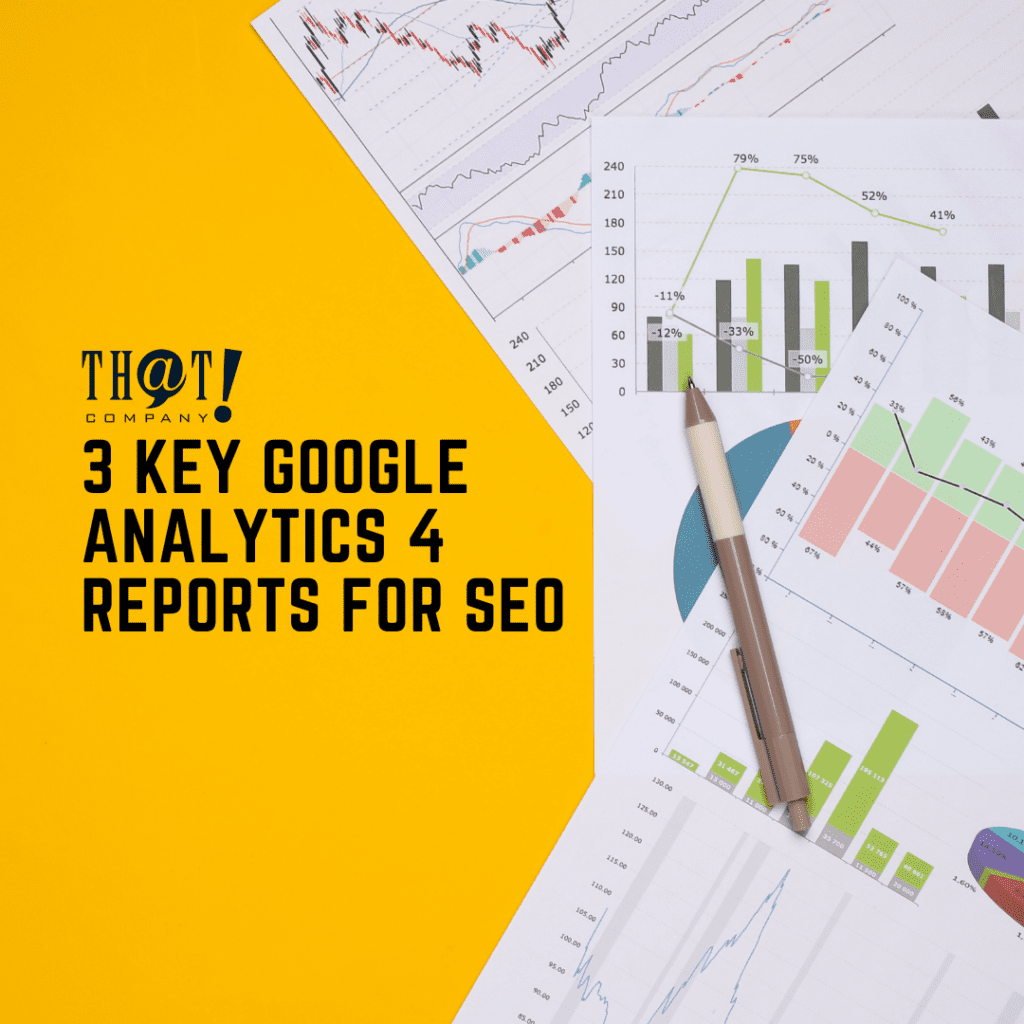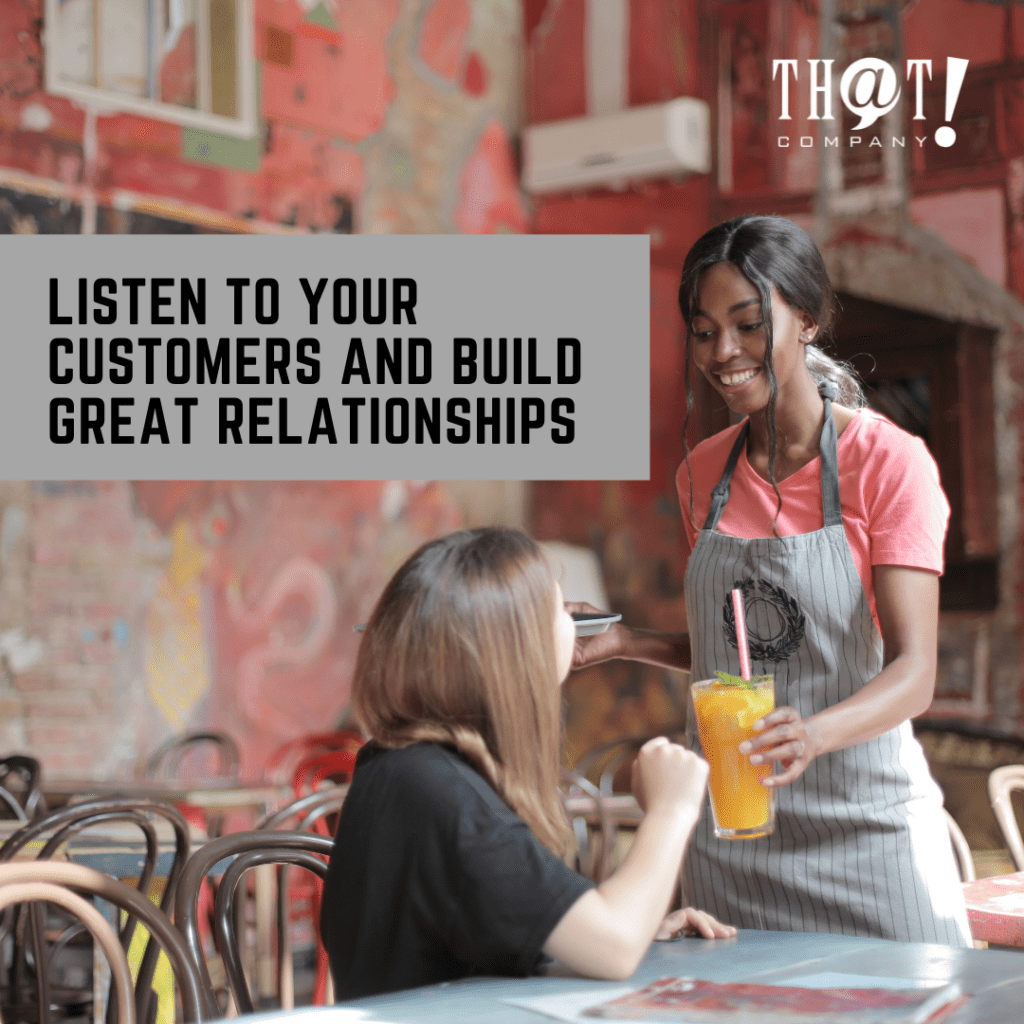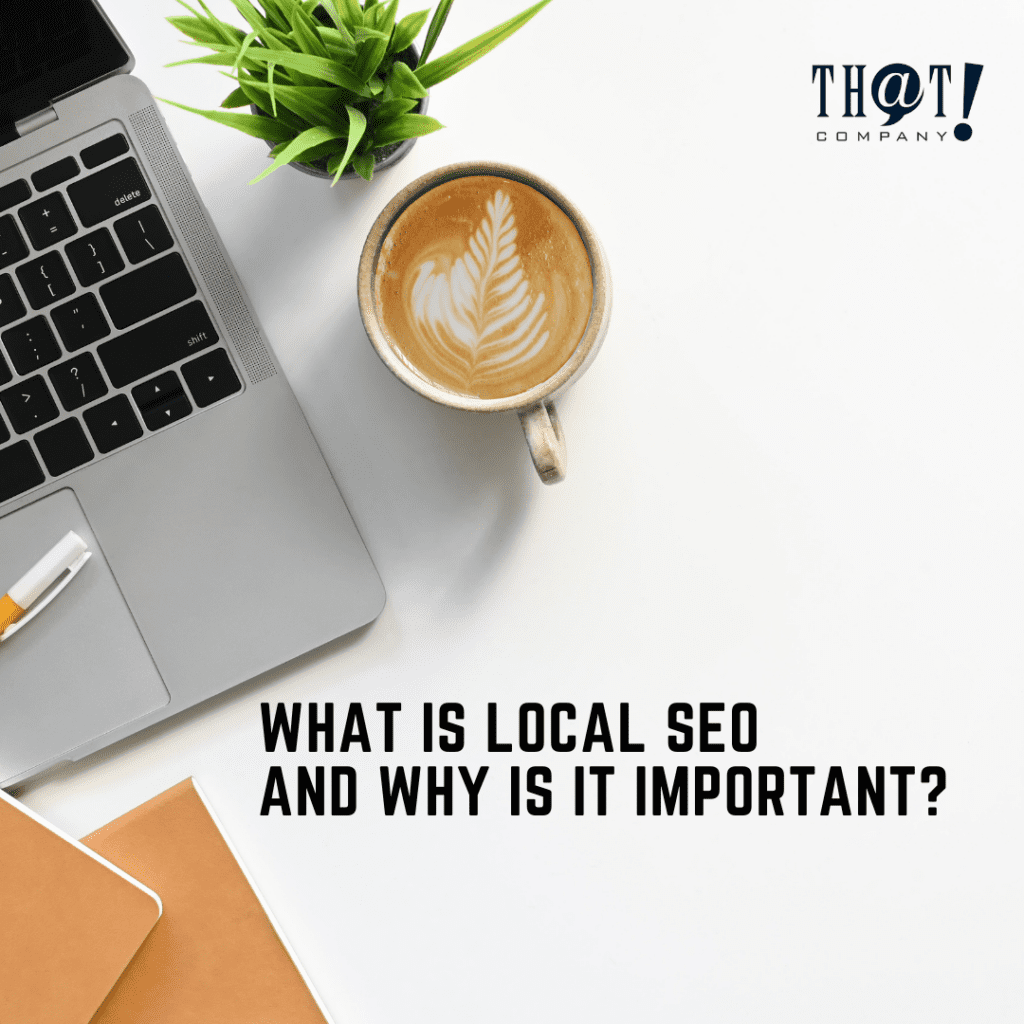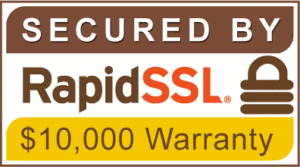Previously we discussed some of the requirements in getting a simple shopping campaign set up. The majority of the items we will be discussing will be over in the Google Merchant Center, which at this point you should have, and have some of the basic information already in place already. If not, you can refer back to our first blog “Shopping Campaign Basics For Your Adwords Account” or you can find some good information on Google’s support pages. In this blog, we will discuss some of the requirements it will take in setting up Product Feed in your Merchant Center.
 Setting Up Your Product Feed For Approval
Setting Up Your Product Feed For Approval
After your preliminary setup is completed, then you will move over into setting up your first “product data feed”. Now setting up your product data feed can be as easy as filling out a spreadsheet of required information, or it can be as complex as using a third party system to load your products in and transferring them from your third party system over to your Google Merchant Center. For this discussion we will keep it simple and take a look at setting up a simple “Google Sheet” (basically a spreadsheet within Google Docs) that will hold your product data feed.
The first thing you will need to locate is the Products tab on the left menu of your Google Merchant Center. Once you click on the Products tab you will come to the Diagnostics view, in this view there is a submenu that has the options for “Diagnostics”, “Feeds”, and “List”. You will want to click on the Feeds tab just underniethunderneath the Diagnostics tab. Once you are on the Feeds view, there will be a blue circle with a “+” inside of it which basically means Add A Feed. Go ahead click on the blue circle with “+” so you can set up your first feed.
Once you have clicked the blue circle with “+” it will prompt you to start to set up your feed. The first criteria you will see is the “Mode”, which has two options (Standard, and Test). For this discussion you will want to select the Standard option. This just means that when your feed is setup, it’sis to run in a campaign and not just a Test. The next criteria you will see is “Type” which has two options as well (Online Product Inventory Update, and Products). For this simple set up we will just choose the Product option for the “Type” criteria. After the “Type” criteria you will then need to select the “Country” in which you will be mostly Targeting. Even if you will be targeting multiple countries, one country will need to be selected at this time to go further in the product data feed set up process. The final criterion is to give our product data feed a “Feed Name”. The name of the feed will not be seen by anyone but yourself or who manages your product data feed, so you can name it anything you need to associate your feed to you or your business. Once you have given your feed a Name the go ahead a click on the Continue link to move forward to the next part of the product data feed setup.
Register A New Feed
Once you have clicked on the Continue link, you will then be prompted to select your “Input Method” which has three options (Google Sheets, Scheduled Fetch, and Upload). The Google Sheets option will set up a Spreadsheet within your Google Drive, which makes it easier to edit and sinc-sync with your Google Merchant center as “you will make updates to your product data in a Google Sheet, and they’ll automatically be applied to your account”. The second option for the Input Method is the Scheduled Fetch option. This is an option for those who have a page on the site that has their product data feed information on their site, in which it can be grabbed by Google fetch system within the Merchant Center, as “you will host a file on your website that contains data and schedule a regular time for Google to fetch updates. Updates are only applied to your account when the fetch occurs”. And the third option is the Upload option, where you will have the control manual uploads of your data feed on your own schedule. Google’s definition of the Upload is “you will keep a file on your computer that contains data and regularly upload it to your account through SFTP, FTP, Google Cloud Storage, or a manual upload. Updates are applied to your account only when you upload”. For this discussion we will keep it simple and choose the Google Sheets option, then make sure you click on the Continue link to move to the final step of the setup of your product data feed.
After you have clicked the Continue link, you will then be prompted to choose one of two optins in the Register A Google Spreadsheet view (Generate a new Google spreadsheet from a template, or Generate a new Google spreadsheet from a template). Since you do not have an existing spreadsheet at this time, you will simply select the “Generate a new Google spreadsheet from a template” option. Just below the Register A Google Spreadsheet section you will see an Advanced Settings tab with a dropdown arrow, which when you click the dropdown you should see a box that is checked for Shopping (which clarifies that this product data feed is for your shopping campaign). The final step in this section is to then check the box that says Create An Upload Schedule, which will prompt you to select a Fetch frequency in how often you would like Google to Fetch your feed for any new updates that you may have made to your products, such as Price Changes, Out Of Stock items, and so on. After setting up your Create An Upload Schedule section, be sure to click the Save link to move to the next step.
Once you have clicked on the Save link, your Google Sheet should then be created for you with column names that you will then fill in with all of your products information. The blank Google sheet will have 3 sheets at the bottom of the Google Sheet (Template, Examples and Instructions). At this point you can get more familiar with how to fill out your Google Sheet accordingly, so that Google Merchant Center can read the product data feed correctly. So my advice would be to open up the Examples sheet at the bottom of your Google Sheet, and start to get familiar with how a sample feed has been set up for you, and to show you which columns are a “must” to have filled out in your Google Sheet.
Once you have your Google Sheet filled in with at least one product in your feed with all of the required columns, make sure that you go back to your Merchant Center under the Feeds tab, and manually Fetch your feed if you want Google to begin the process of approving your feed to start showing ads in your Adwords account. If you have further questions, Google’s Support staff can help walk you through any issues you may have.
Google Adwords Certified
PPC Consultant
Th@t! Company
Bobby Pena